Zalo không chỉ là ứng dụng nhắn tin phổ biến tại Việt Nam mà còn là công cụ hữu ích để tạo nhóm làm việc, học tập và kết nối bạn bè. Nếu bạn đang sử dụng Zalo trên máy tính và muốn tạo nhóm để quản lý hiệu quả hơn, bài viết này, Nodie sẽ hướng dẫn bạn cách tạo nhóm Zalo trên máy tính một cách nhanh chóng và dễ hiểu. Hãy cùng khám phá nhé!
Lợi Ích Khi Sử Dụng Nhóm Zalo Trên Máy Tính
Việc sử dụng nhóm Zalo trên máy tính mang lại nhiều lợi ích thiết thực. Đặc biệt cho những ai thường xuyên trao đổi công việc hoặc học tập trực tuyến:
- Quản lý và tương tác dễ dàng: Với màn hình lớn, bạn có thể theo dõi nội dung và phản hồi nhanh hơn so với khi sử dụng trên điện thoại.
- Chia sẻ tài liệu thuận tiện: Zalo trên máy tính cho phép chia sẻ file dung lượng lớn mà không gặp giới hạn như trên nhiều ứng dụng khác.
- Sắp xếp công việc hiệu quả: Việc tạo và quản lý nhóm giúp bạn dễ dàng tổ chức các cuộc họp, phân chia nhiệm vụ và trao đổi thông tin.
Các Bước Tạo Nhóm Zalo Trên Máy Tính Đơn Giản, Hiệu Quả
Để tạo nhóm Zalo trên máy tính, bạn chỉ cần thực hiện các bước đơn giản dưới đây:
Bước 1: Đăng Nhập Vào Tài Khoản Zalo Của Bạn Trên Máy Tính
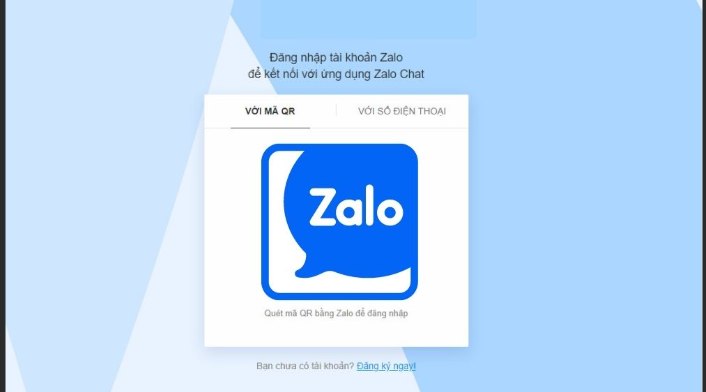
- Mở ứng dụng Zalo trên máy tính hoặc truy cập vào trang web Zalo tại chat.zalo.me.
- Đăng nhập bằng số điện thoại hoặc sử dụng mã QR để quét trên ứng dụng Zalo di động của bạn.
Bước 2: Nhấn Chọn Vào Biểu Tượng Tạo Nhóm
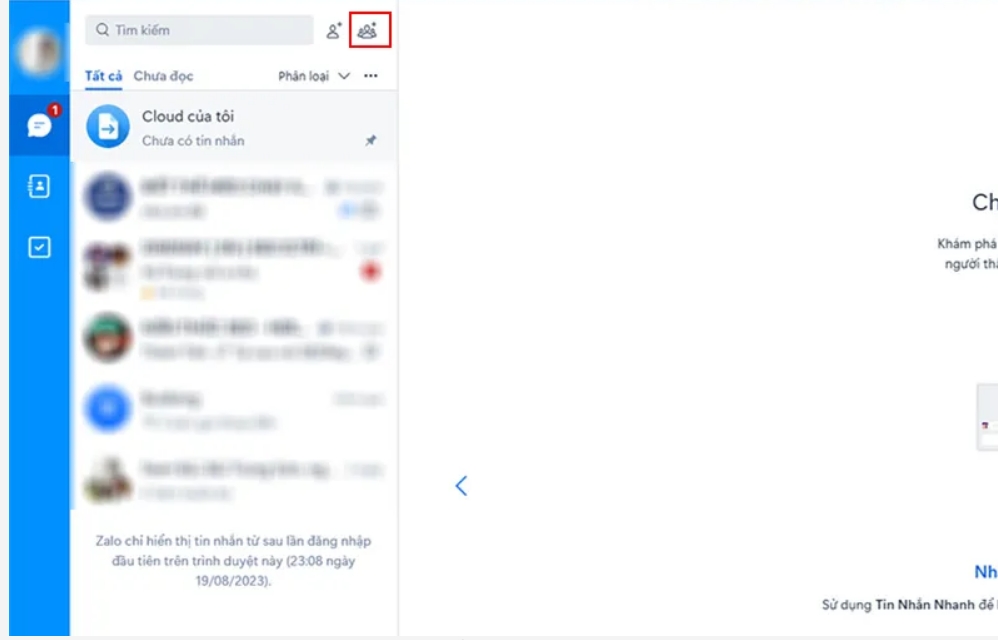
- Sau khi đăng nhập, tại giao diện chính. Nhấp vào biểu tượng Tạo nhóm (hình dấu cộng) nằm ở góc bên trái, gần thanh tìm kiếm.
Bước 3: Tạo Tên Nhóm Và Thêm Thành Viên
- Nhập tên nhóm bạn muốn tạo. Ví dụ tên công việc, lớp học, hoặc bất kỳ tên gì phù hợp với mục đích sử dụng của bạn.
- Chọn thành viên muốn thêm vào nhóm từ danh sách bạn bè hay tìm kiếm số điện thoại.
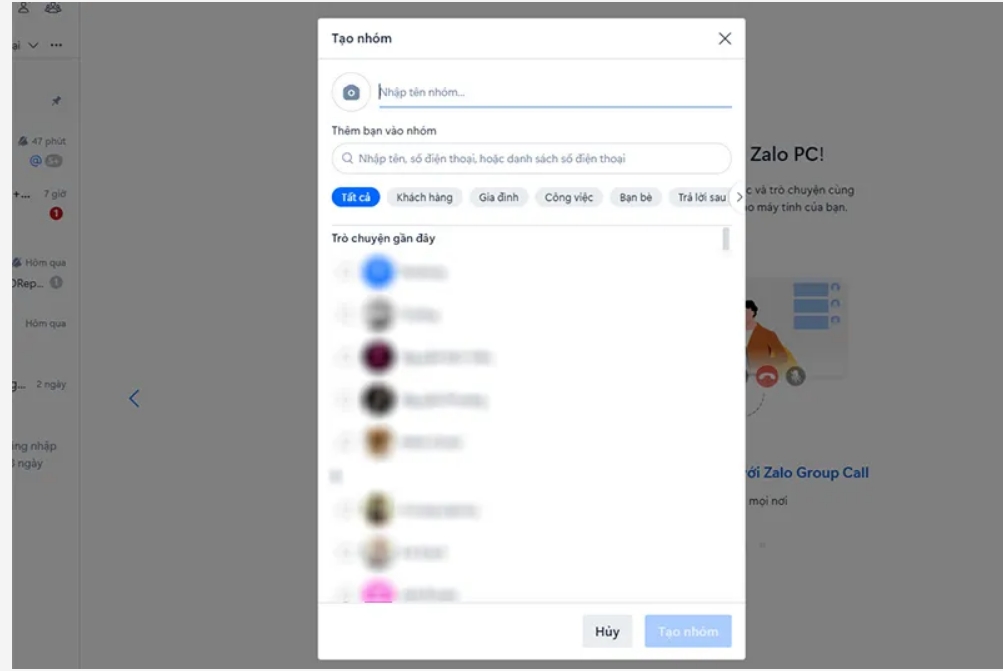
Tạo Tên Nhóm Và Thêm Thành Viên
Bước 4: Tạo Nhóm Hoàn Tất Và Sử Dụng
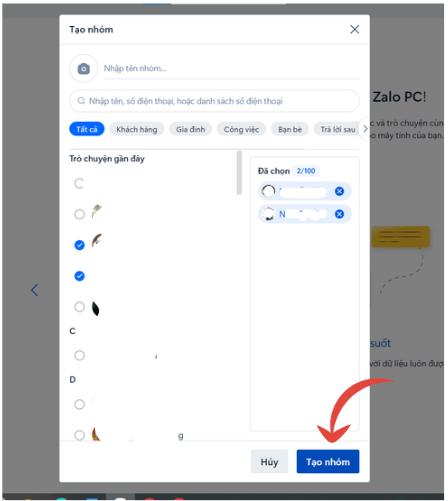
- Sau khi chọn thành viên, nhấp vào nút Tạo nhóm để hoàn tất. Bạn có thể bắt đầu trò chuyện, chia sẻ tài liệu, và quản lý nhóm ngay lập tức.
Quản Lý Nhóm Zalo Trên Máy Tính Sẽ Làm Như Thế Nào ?
Sau khi tạo nhóm, bạn có thể quản lý nhóm dễ dàng bằng các tính năng có sẵn trên Zalo:
- Thêm hoặc xóa thành viên: Click vào biểu tượng thông tin nhóm -> “Thêm thành viên” hoặc “Xóa thành viên”.
- Phân quyền quản trị viên: Bạn có thể phân quyền cho các thành viên khác để cùng quản lý nhóm.
- Thay đổi tên nhóm, ảnh đại diện: Để tạo sự chuyên nghiệp và dễ nhận diện. Bạn có thể thay đổi tên nhóm hoặc ảnh đại diện bất kỳ lúc nào.
Mẹo Sử Dụng Nhóm Zalo Hiệu Quả
Để sử dụng nhóm Zalo trên máy tính một cách hiệu quả nhất, bạn có thể áp dụng những mẹo nhỏ sau:
- Ghim tin nhắn quan trọng: Sử dụng tính năng ghim tin nhắn để thông báo các nội dung quan trọng, giúp thành viên dễ dàng theo dõi.
- Tạo thông báo: Bạn có thể lên lịch cuộc họp hoặc thông báo sự kiện ngay trên nhóm để đảm bảo tất cả thành viên đều nhận được.
- Chia sẻ tài liệu: Zalo hỗ trợ chia sẻ file dung lượng lớn, giúp bạn gửi tài liệu mà không cần lo lắng về dung lượng file.
Những Điều Cần Lưu Ý Khi Tạo Và Quản Lý Nhóm Zalo
Khi tạo và quản lý nhóm Zalo, hãy lưu ý một số điểm sau:
- Chú ý đến quyền riêng tư: Trước khi thêm thành viên vào nhóm, đảm bảo họ đồng ý. Điều này giúp tránh những phiền toái về quyền riêng tư.
- Hạn chế spam: Không nên thêm quá nhiều người không liên quan hoặc gửi những nội dung không cần thiết gây loãng nội dung.
- Quy định nội dung rõ ràng: Đặt ra các quy định trong nhóm để mọi người tuân thủ và giữ gìn môi trường văn minh.
Câu Hỏi Thường Gặp
1. Tạo nhóm Zalo trên máy tính có khác gì so với điện thoại không?
- Việc tạo nhóm trên máy tính và điện thoại tương tự nhau. Điểm khác nhau là giao diện trên máy tính rộng hơn, dễ thao tác và quản lý hơn.
2. Làm sao để thêm thành viên mới vào nhóm?
- Bạn chỉ cần nhấp vào biểu tượng “Thông tin nhóm” -> “Thêm thành viên”.
3. Có thể xóa thành viên hoặc giải tán nhóm không?
- Quản trị viên có quyền xóa thành viên hoặc giải tán nhóm. Bằng cách vào phần quản lý nhóm và chọn “Xóa nhóm”.
Kết Luận
Bài viết này, Nodie đã chỉ ra cách tạo nhóm Zalo trên máy tính. Bên cạnh đó, là một số mẹo hữu ích cho việc quản lý nhóm. Hãy thử ngay hôm nay và tận dụng tính năng này cho công việc và học tập của bạn!

